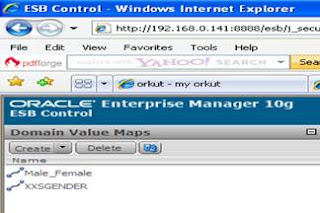Agilets Pvt Ltd became Partner with Oracle - (Silver Partner in the month of July - 2012)...
Tuesday, 31 July 2012
Thursday, 26 July 2012
JQuery Tab in APEX
1)
Goto Shared
Components
2)
Select template
3) Create a new template of type
"Region" (create one from scratch)
4) Name: jQuery Tabs
5) Template Class: Custom 1
6) Place the below code in the
“Definition” section:
<div id="#REGION_STATIC_ID#"
#REGION_ATTRIBUTES#>
#BODY##SUB_REGION_HEADERS##SUB_REGIONS#
<div
style="clear:both;"></div>
</div>
<link rel="stylesheet"
href="#IMAGE_PREFIX#libraries/jquery-ui/1.8/themes/base/jquery.ui.tabs.css"
type="text/css" />
<script src="#IMAGE_PREFIX#libraries/jquery-ui/1.8/ui/minified/jquery.ui.tabs.min.js"
type="text/javascript"></script>
7) Header Template
<ul style="height: auto;">#ENTRIES#</ul>
8) Header Entry Template
<li><a href="##REGION_STATIC_ID#-tab-#SUB_REGION_ID#">#SUB_REGION_TITLE#</a></li>
9) Template
<div id="#REGION_STATIC_ID#-tab-#SUB_REGION_ID#">#SUB_REGION#</div>
10)After this, goto page and create a html region.
10) Select Template of html region as jQuery Tabs.
11) Place the below code in region footer.
<script type="text/javascript">
apex.jQuery(function() {
apex.jQuery("##REGION_STATIC_ID#").tabs();
});
</script>
12) Now select the regions that should be transferred into a tab and change the parent region as html region created above.
How to use DVM in ORACLE SOA
Step 1: Login to ESB console. (http://192.168.0.141:8888/esb/)
Step 2: Click the Maps icon in the console.
Step 3: Click the create button to create new DVM.
Step 4: Select a “Create a new map”.
Step 5:
- Double click on New DVM suppose if you want to change the name.
- If we click the add drop down we will get 2 options like
1- Row:
This is to add rows.
2- Column:
This is to add columns.
For example I took “Female” has to be replaced by “F”
similarly “Male” has to be replaced by “M”. And click ok to the DVM.
Step 6: Now open the Jdeveloper & create a new ESB
project as shown below.
Double click the “File_read_RS” to setup transformation
& map as shown below.
Now select “Advanced Function” from component palette &
drag and drop “Lookup-DVM” to the center of the transform.
Now make the connections as shown below.
Double click the DVM which we dropped & we will get the
pop window as shown below to configure.
Put the cursor at the starting point of dvmname & click
“Move Down” button twice.
- Click
the torch icon
 in dvmname & select the DVM which we
created.
in dvmname & select the DVM which we
created. - Click
the torch icon
 in sourceColumnName and select ‘Domain1’.
in sourceColumnName and select ‘Domain1’. - Click
the torch icon
 in targetColumnName and select ‘Domain2’.
in targetColumnName and select ‘Domain2’. - DefaultvValue field is optional. It is used when the source value is not matched.
Note: Domain names will depends on DVM Creation.
Now deploy and check the output.
APEX – Create Print option for Reports
STEP 1:
Go to Shared Components click Navigation Bar Entries and click Create button
Then create print navigation bar entry
Select From Scratch > Navigation to URL > Type name for Entry Label > Select Target as URL, check Printer Friendly and Paste the following script in URL Target :
f?p=&APP_ID.:&APP_PAGE_ID.:&APP_SESSION.::::::YES
click next and Click Create
STEP 2:
Go back to Shared Components and Click Templates
Select Printer Friendly Template
In the HEADER (Definition region) text area, add the following just before the < /head> closing tag:
< style>
@media print
{
.screenOnly {display:none;}
}
< /style>
AND
Add the following to the top of the BODY (Definition region) text area:
< BR/>
< a href="javascript:history.go(-1);" class="screenOnly">
< img src="&IMAGE_PREFIX.prev_arrow.gif" align="absmiddle" hspace="2">
Click here to return to the application
< /a>
< a href="javascript:window.print();" class="screenOnly">
< img src="&IMAGE_PREFIX.print02.gif" align="absmiddle" hspace="2">
Click here to print this page
< /a>
< hr class="screenOnly"/>
Click “Apply Changes”
Run the application (This will be applicable for whole application)
Go to Shared Components click Navigation Bar Entries and click Create button
Then create print navigation bar entry
Select From Scratch > Navigation to URL > Type name for Entry Label > Select Target as URL, check Printer Friendly and Paste the following script in URL Target :
f?p=&APP_ID.:&APP_PAGE_ID.:&APP_SESSION.::::::YES
click next and Click Create
STEP 2:
Go back to Shared Components and Click Templates
Select Printer Friendly Template
In the HEADER (Definition region) text area, add the following just before the < /head> closing tag:
< style>
@media print
{
.screenOnly {display:none;}
}
< /style>
AND
Add the following to the top of the BODY (Definition region) text area:
< BR/>
< a href="javascript:history.go(-1);" class="screenOnly">
< img src="&IMAGE_PREFIX.prev_arrow.gif" align="absmiddle" hspace="2">
Click here to return to the application
< /a>
< a href="javascript:window.print();" class="screenOnly">
< img src="&IMAGE_PREFIX.print02.gif" align="absmiddle" hspace="2">
Click here to print this page
< /a>
< hr class="screenOnly"/>
Click “Apply Changes”
Run the application (This will be applicable for whole application)
Tuesday, 24 July 2012
Oracle APEX: Disabling radio button on the value entered in Text box
1)
How
to disable redio button depending on the value entered in text box….
Ajax Code:
- <script>
-
- function enableDisable(){
- var lValue = $v('P170_VALUE');
- var lTest = false;
- if (!isNaN(lValue)){
- lTest = (lValue > 0 && $v('P170_CATEGORY') == '')?true:false;
- }
- $x_disableItem('P170_RADIO_GROUP', lTest)
- }
- </script>
Settings:
When P170 value field entered with 10000 or any value two
redio buttons ie category 1 & category2 are disabled
2)
Tabular
Form With Colors,
Code:
- function select_highlight(){
- var l_form = $x('wwvFlowForm').f01;
- for (var i=0,l=l_form.length;i<l;i++){
- l_form[i].options[0].style.background = 'red';
- l_form[i].options[1].style.background = 'yellow';
- }
- }
Settings:
After executic…. Category LOV,color:
3>Auto update
report:
Code:
- <script type="text/javascript">
- <!--
-
- function table_object(pId){
- this.id = pId;
- this.start_record = 1; //optional
- this.num_record = 5; //optional
- this.interval = false;
- this.refresh = function(pTime){
- if(my_report.interval){clearInterval(my_report.interval)}
- if(!!pTime){my_report.interval = setInterval(function(){my_report.call_refresh()},pTime * 1000);}
- }
- this.call_refresh = function(){$a_report(this.id.substring(1),this.id.start_record,this.num_record);}
- }
-
- //-->
- </script>
Settings:
Output:
3)
Progress
bar
Code: (in region source)
<script type="text/javascript">
<!--
function
html_Submit_Progress(pThis){
$x_Show('AjaxLoading');
window.setTimeout('$s("AjaxLoading",$x("AjaxLoading").innerHTML)',
100);
doSubmit('APPLY_CHANGES');
}
function
submit_HideAll(pThis){
$x_Hide('wwvFlowForm');
doSubmit('APPLY_CHANGES');
}
function
submit_ButtonRegion(pThis){
$x_Hide('button_region');
doSubmit('APPLY_CHANGES');
}
//-->
</script>
(in region footer):
<style> #AjaxLoading{padding:5px;font-size:18px;height=25px;width:200px;text-align:center;left:50%;top:50%;position:absolute;border:2px
solid #666;background-color:#FFF;}
</style>
<div
id="AjaxLoading" style="display:none;"><br
/>..Loading..<img src="#APP_IMAGES#pra.gif" id="wait"
/></div>
In button ->edit
set:
Action =redirect to
URL
Set URL Target=javascript:html_Submit_Progress(this);
More details visit:
Monday, 23 July 2012
Giving Write Permission in Windows Vista
http://technet.microsoft.com/en-us/library/ms143170.aspx
http://www.conetrix.com/Blog/post/Common-Problem-Upgrading-SQL-Server-2000-Database-to-2005.aspx
check whether "'c:\Program Files\Microsoft SQL Server\MSSQL.1\MSSQL\" is available
Right click on data folder (where we are storing database)
Select properties menu select security tab
Check write permission for the account available in sql server and click apply OK
Subscribe to:
Comments (Atom)